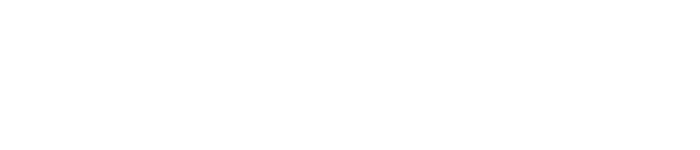Exness has emerged as a reliable online trading platform, offering traders access to forex and other financial instruments. The Exness trading platform, available for both MetaTrader 4 (MT4) and MetaTrader 5 (MT5), is designed to deliver a robust trading experience on various devices, including desktop computers.
Why Choose Exness for Windows?
Exness provides powerful trading tools, smooth execution, and a reliable user experience. The app is optimized for Windows, ensuring fast performance, intuitive design, and seamless integration with the MetaTrader platforms. By using Exness, you get access to:
- Advanced Charting Tools: Customize your trading charts and use technical indicators to analyze market trends.
- Low Latency Execution: Enjoy faster trade execution with minimal delays, which is critical for forex traders.
- Security: Exness ensures that your personal and financial data remains secure with top-tier encryption.
But before diving into the installation, it’s crucial to understand the system requirements and download process.
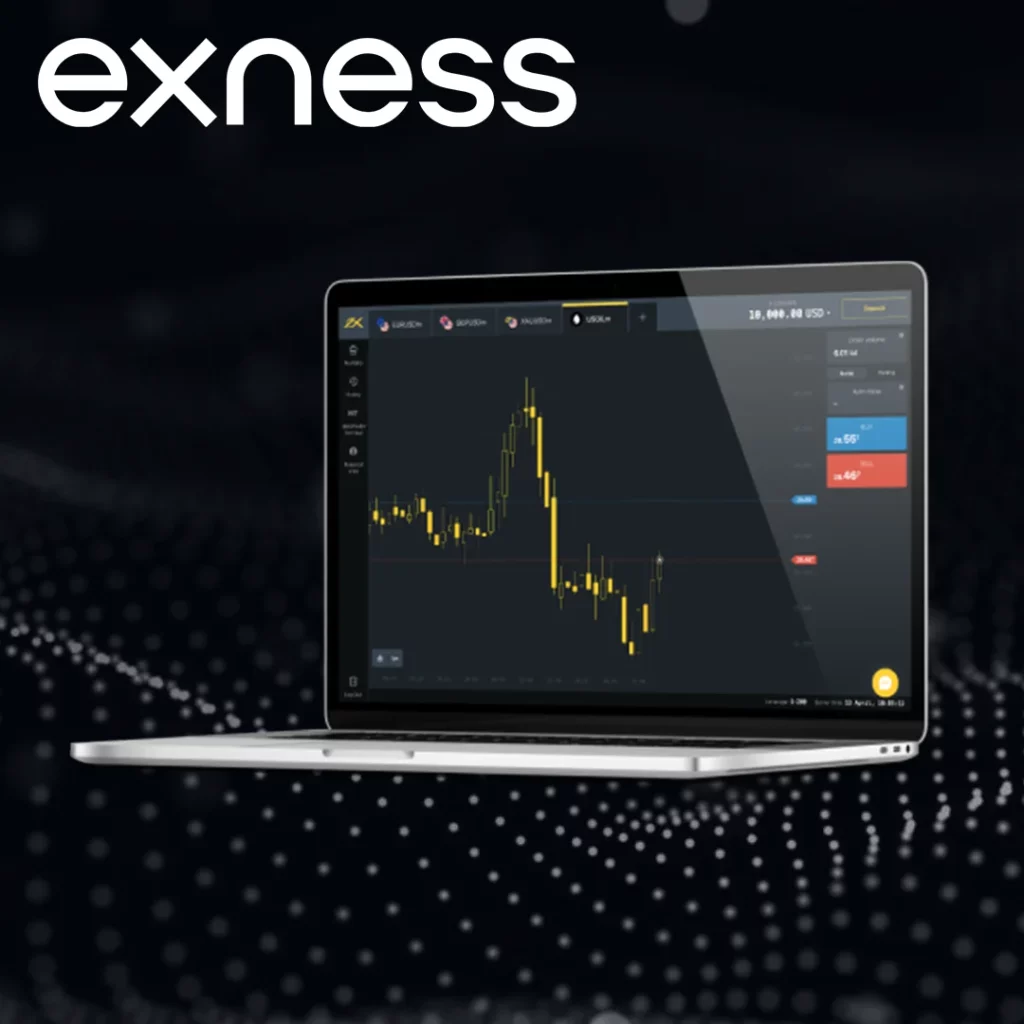
System Requirements for Windows 10 and 11
Before proceeding with the installation, ensure your system meets the necessary specifications. This will prevent potential issues during the download or installation process:
Minimum System Requirements for MT4 (MetaTrader 4)
- OS: Windows 10 or Windows 11 (both 32-bit or 64-bit)
- Processor: Intel Core i3 or equivalent
- RAM: 4 GB or higher
- Storage: At least 200 MB of available disk space
- Internet Connection: Stable internet connection for fast data download
Minimum System Requirements for MT5 (MetaTrader 5)
- OS: Windows 10 or Windows 11
- Processor: Intel Core i5 or higher
- RAM: 8 GB (Recommended for best performance)
- Storage: 300 MB of free disk space
- Internet Connection: A fast and reliable connection for smooth trading
If your system meets or exceeds these specifications, you’re good to go.
Guide to Download Exness for Windows 10 and 11
The Exness trading app offers a seamless experience for Windows users, allowing traders to access the platform with ease. This guide will walk you through the simple steps to download and install Exness on your Windows 10 or 11 device. Whether you prefer MetaTrader 4 (MT4) or MetaTrader 5 (MT5), the process is quick and straightforward.
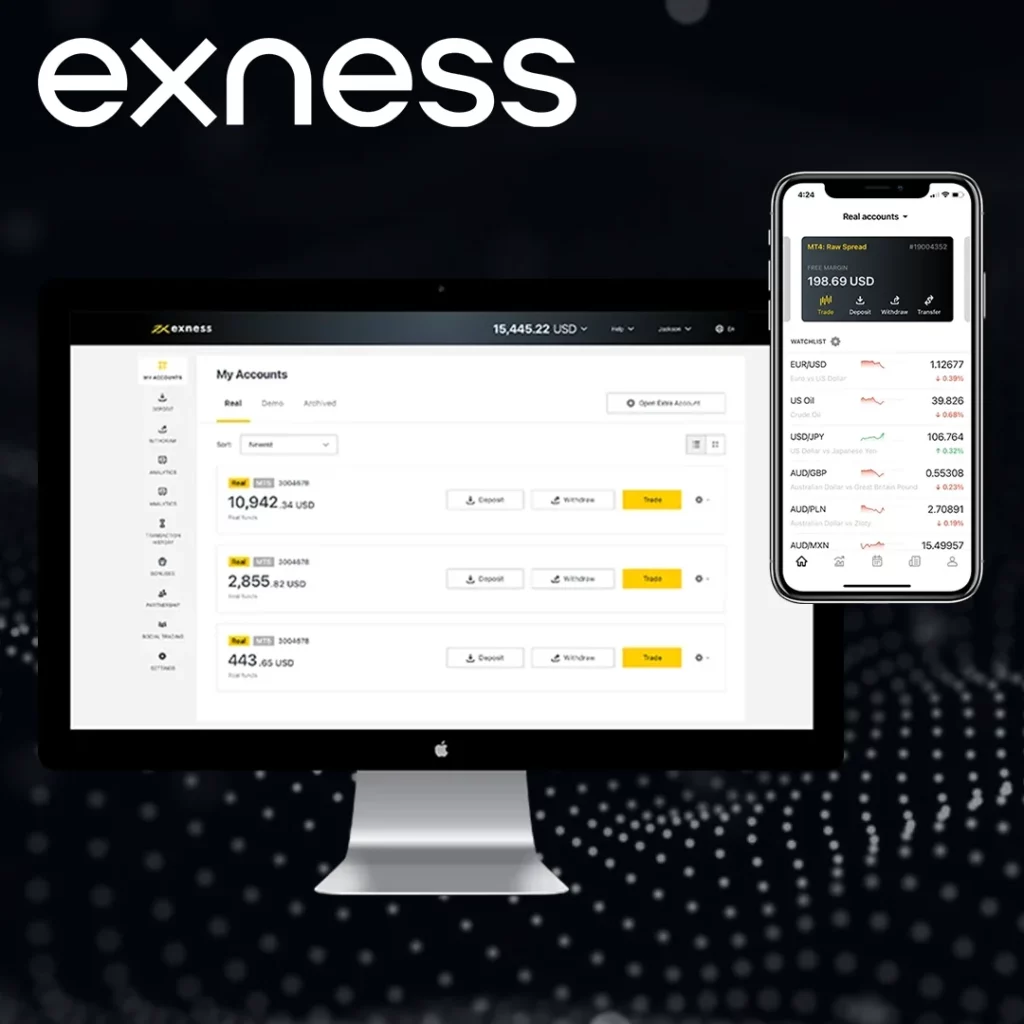
Step 1: Access Exness Website
Start by opening your web browser and heading to the official Exness website.
Once there, navigate to the “Trading Platforms” section to find the download link for either MT4 or MT5. Exness provides links for both platforms depending on your preference.
Step 2: Select the Correct Version
Exness offers both MT4 and MT5, but they cater to different trading styles:
- MetaTrader 4 (MT4) is great for forex traders and is simple to use, ideal for beginners or those using automated trading strategies like Expert Advisors (EAs).
- MetaTrader 5 (MT5) is more advanced and supports additional trading instruments and timeframes, offering features like market depth and more sophisticated charting options.
Make sure to select the correct version based on your needs.
Step 3: Download the Installer
Click on the download button for either MT4 or MT5, depending on which platform you’ve selected. This will start downloading the installation file to your system.
- Save the Installer: The file will be saved in your “Downloads” folder or a location specified by your browser
Step 4: Begin Installation
Once the download is complete, follow these steps to install the app:
- Locate the File: Go to your “Downloads” folder and locate the Exness installer file.
- Run the Installer: Double-click the installer to start the installation process.
- Follow the Prompts: The installation wizard will guide you through the process. Accept the license agreement, choose the installation location, and proceed.
- Start the App: Once installed, launch the Exness app from your Start Menu or desktop shortcut.
Navigating the Exness App on Windows 10 and 11
After installation, you can start using the Exness app on your Windows system. Here’s a look at the key features and how to use them:
Login to Your Exness Account
- Open the Exness app and input your trading account credentials (account number and password).
- Select the correct server for your trading account, which can be found in your Exness Personal Area.
Interface Overview
Once logged in, the interface provides easy access to several key features:
- Market Watch: Displays a list of instruments and their real-time prices.
- Charting: Offers advanced chart tools to analyze market trends.
- Order Execution: Allows you to place orders and manage your open trades.
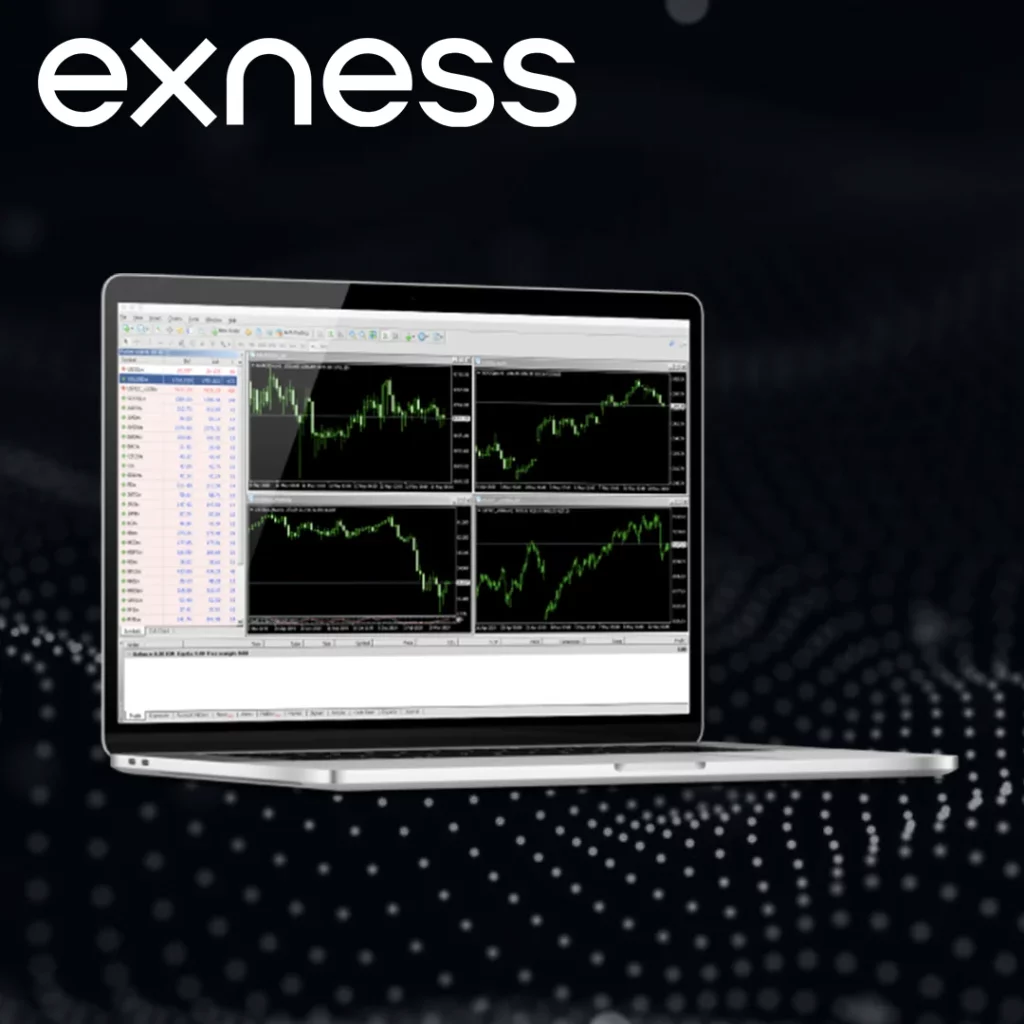
Advanced Charting
One of the core features of the Exness app is its charting capabilities. You can customize your charts using different timeframes, indicators, and drawing tools to analyze the market.
- Timeframes: Choose from a variety of timeframes ranging from 1 minute to monthly charts.
- Indicators: Apply indicators like Moving Averages, RSI, MACD, Bollinger Bands, etc.
- Drawing Tools: Use trend lines, Fibonacci retracement, and other drawing tools to mark key levels.
Trading with Exness: Key Tools and Features
Exness offers several features to enhance your trading experience. Some of these features include:
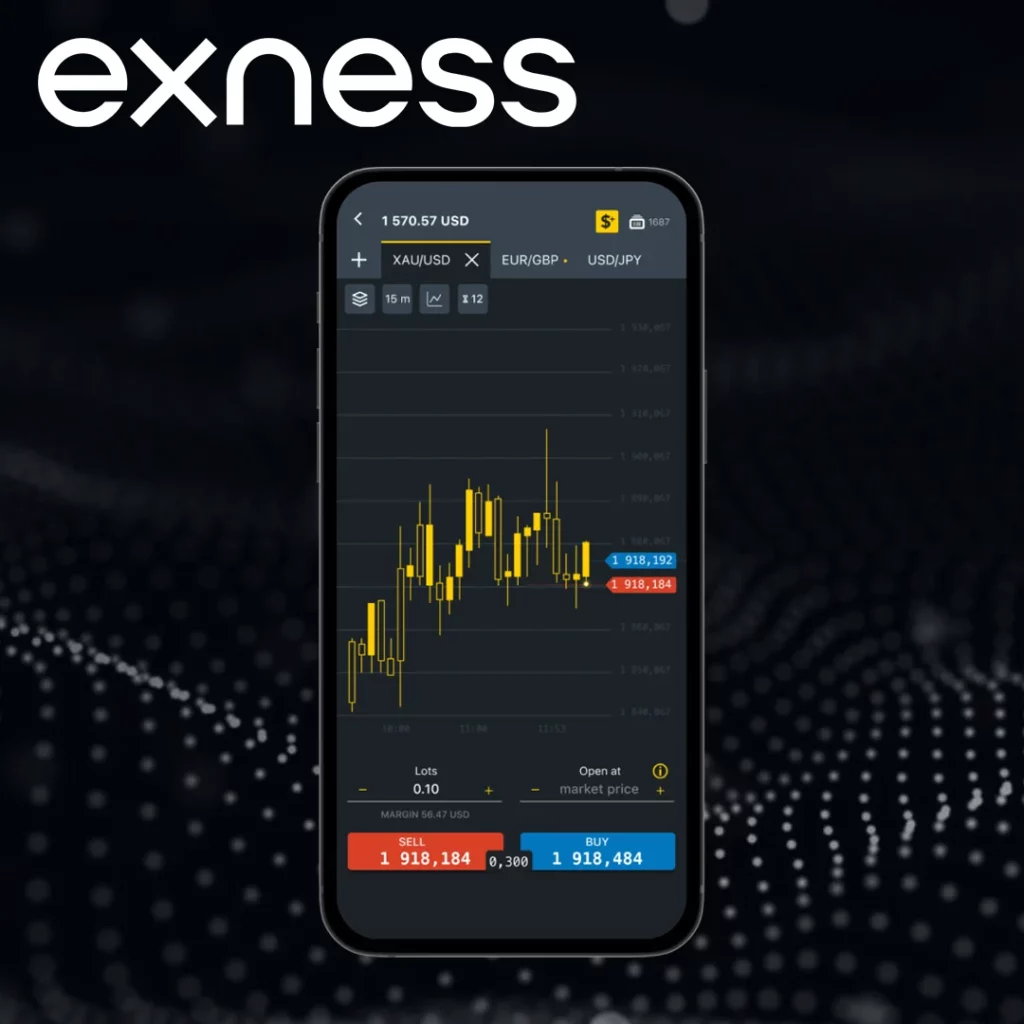
Trading Instruments
Exness offers access to a wide variety of trading instruments:
- Forex Pairs: Major, minor, and exotic currency pairs
- Indices: Stock indices from major global markets
- Commodities: Precious metals, oil, and agricultural commodities
- Stocks & Cryptocurrencies: Popular stocks and leading digital currencies like Bitcoin
Order Types
Exness supports several order types to provide flexibility for traders:
- Market Orders: Executes trades at the current market price.
- Limit Orders: Sets a specific price at which you wish to buy or sell.
- Stop Orders: Triggers an order once a specified price is reached.
Automated Trading
Exness supports automated trading using Expert Advisors (EAs). These are algorithmic trading systems that can execute trades based on pre-set conditions, allowing you to trade even when you’re not at the computer.
Troubleshooting Common Issues
Despite the ease of installation and use, you may encounter issues. Here are some common problems and how to fix them:
| Issue | Description | Solution |
| App Not Opening or Crashing | The app may fail to launch or crash unexpectedly. | Reboot your system and check for background apps consuming too much memory. If the issue persists, reinstall the app. |
| Unable to Log In | You may be unable to log into your account due to incorrect credentials or server details. | Double-check your login details and server information. Reset your password via Exness Personal Area if needed. |
| Slow Performance | The app may experience lag or slow response time. | Ensure your system meets the minimum requirements and close unnecessary apps running in the background. |
Security and Privacy Considerations
Security is crucial when it comes to online trading. Exness takes this seriously, offering multiple layers of protection for your personal and financial information:
- Encryption: The app uses high-level encryption (SSL) to protect your data from unauthorized access.
- Two-Factor Authentication (2FA): For added security, enable 2FA in your Exness Personal Area.
Conclusion
The Exness app for Windows 10 and 11 provides a comprehensive and secure trading platform with powerful features. Whether you’re using MT4 or MT5, the app delivers the tools and performance you need for efficient and profitable trading. With clear installation steps and detailed guidance on using the platform, traders can easily access Exness on their Windows devices. As long as your system meets the requirements, you’ll be ready to trade with confidence.

Trade with a trusted broker Exness today
See for yourself why Exness is the broker of choice for over 800,000 traders and 64,000 partners.
FAQs
How do I download the Exness app for Windows?
To download the Exness app for Windows, visit the official Exness website, navigate to the “Trading Platforms” section, and choose the download link for either MetaTrader 4 (MT4) or MetaTrader 5 (MT5) for Windows. Follow the installation steps to get started.